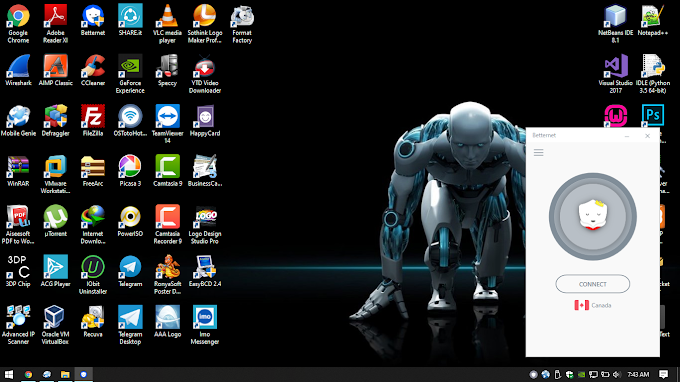1. Open Your VMware Workstation software. Download Link Click Here
2. Click the file and select the New Virtual Machine Option.
3. You Get new window select the typical option.
4. Next Select your Disk path or ISO windows file Location.
5. Click the Browse option and select your ISO file.
6. Next Option you have windows product key fill that and fill password also.
7. Type your virtual machine name and select your windows location.
8. Type your virtual Storage for windows.
9. Now all are one. Click the finish option. VMware starting.
13. You have Product key type the key. You haven't key I don't have key option.
14. Select your System Type.
15. Click the Next Option.
16. Click the Custom Install Windows Option.
17. Select the Partition Click next Option.
18. Now Windows Installing Start.
2. Click the file and select the New Virtual Machine Option.
3. You Get new window select the typical option.
4. Next Select your Disk path or ISO windows file Location.
5. Click the Browse option and select your ISO file.
6. Next Option you have windows product key fill that and fill password also.
7. Type your virtual machine name and select your windows location.
8. Type your virtual Storage for windows.
9. Now all are one. Click the finish option. VMware starting.
10. Finally windows 10 setup starting.
11. Now Select your Language and Click Next.
12. Now Select the Install Button.
14. Select your System Type.
15. Click the Next Option.
16. Click the Custom Install Windows Option.
17. Select the Partition Click next Option.
18. Now Windows Installing Start.